Building Ubuntu Server as a VM on ESXi
Ubuntu is one of the most well-known and useful server Operating Systems available. Today I am going to show you how to build Ubuntu Server 14.04.3 LTS as a Virtual Machine running on VMware vSphere ESXi using the VIrtual Machine Remote Console (VMRC) and ISO Image on local disk. Let’s get started….
Download the ISO
First, download the Ubuntu Server ISO from: http://www.ubuntu.com/download/server
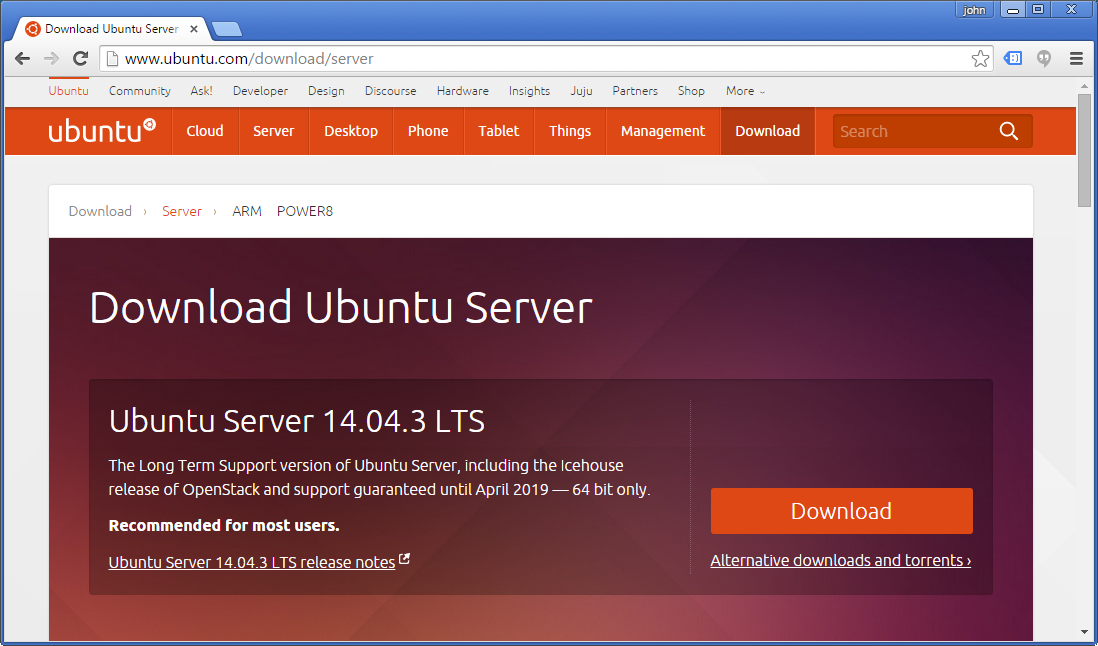
Creating the VIrtual Machine container
Open the vSphere Client, connected to your ESXi Host, then right-click and choose: New Virtual Machine
Choose: Custom (always do this!)
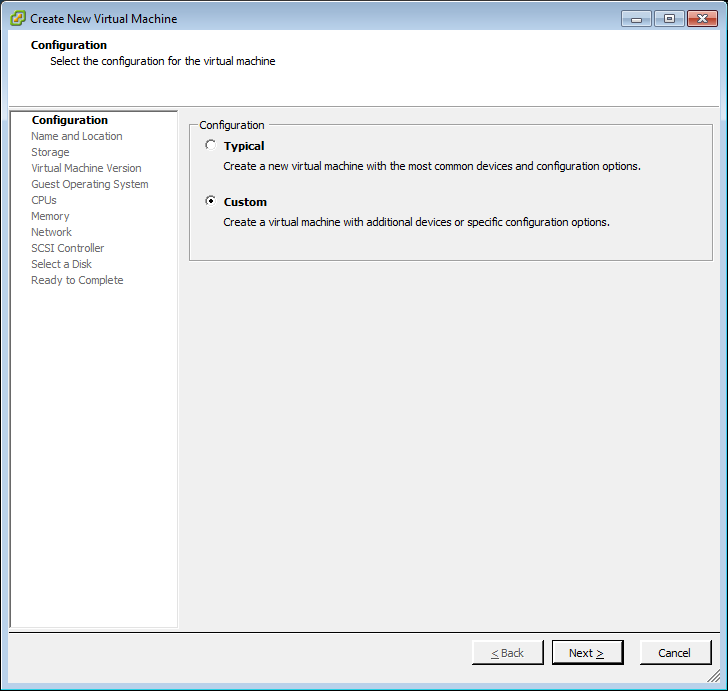
Name your VM
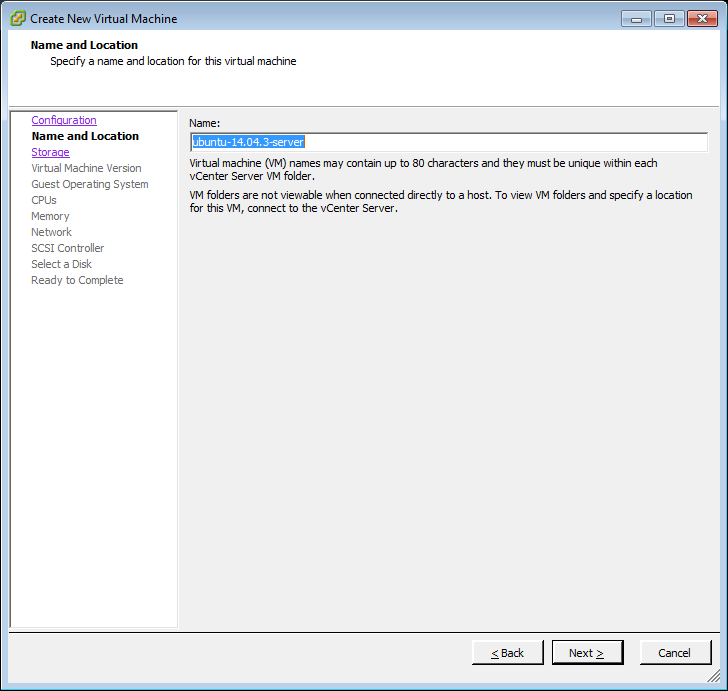
Select a datastore
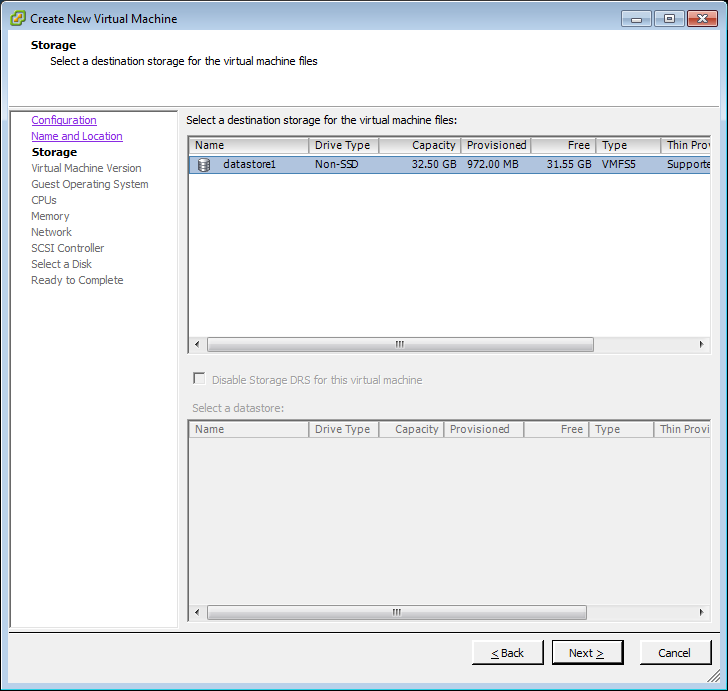
Choose the Virtual Machine Hardware Version. I recommend going no higher than Virtual Machine Version 8, at least until VMware figures out the client mess it has gotten itself into!
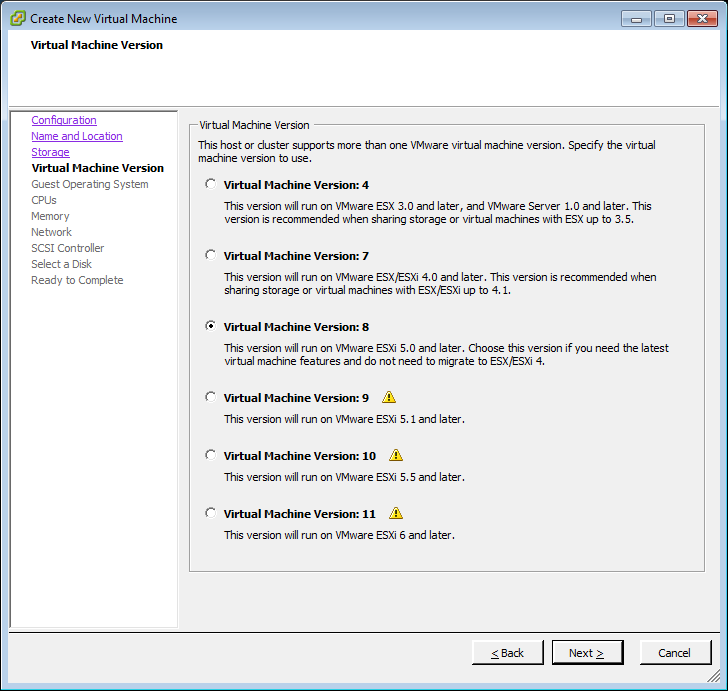
Select: Linux and then choose Ubuntu Linux (64-bit)
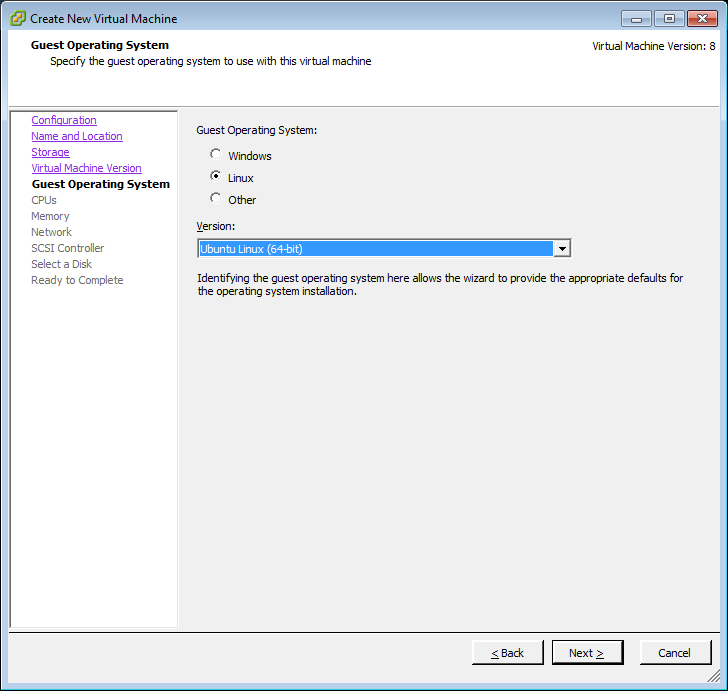
Set the number of vCPU’s to assign. An interesting property of this dialog is that the “Total Number of Cores” (vCPU’s) is the only number that matters as far as the CPU resources assigned to this VM. The reason you can choose sockets and/or cores per virtual socket relates to cost of licensing for certain products, not COMPUTE resources!
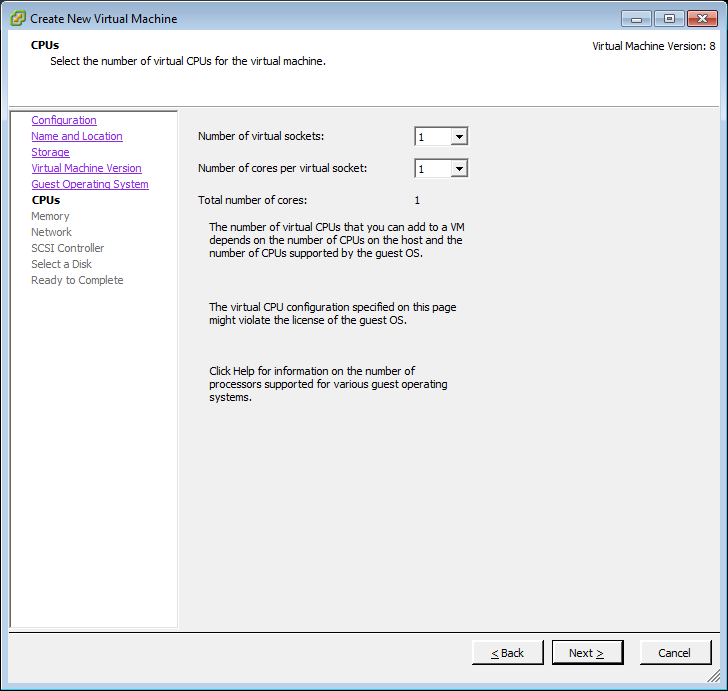
Choose the amount of RAM
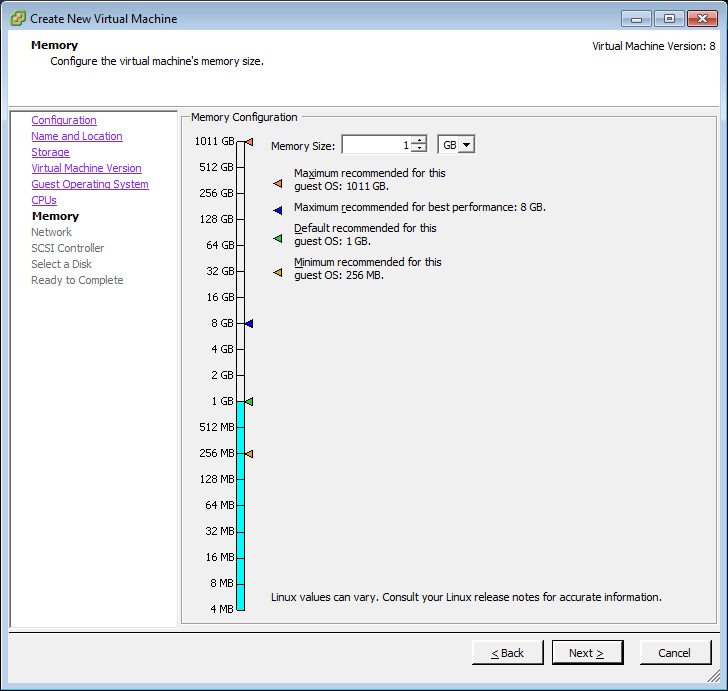
Choose the network the VM will be assigned to. VMXNET 3 is a VMware paravirtual networking adapter that is compatible with recent Ubuntu Releases,
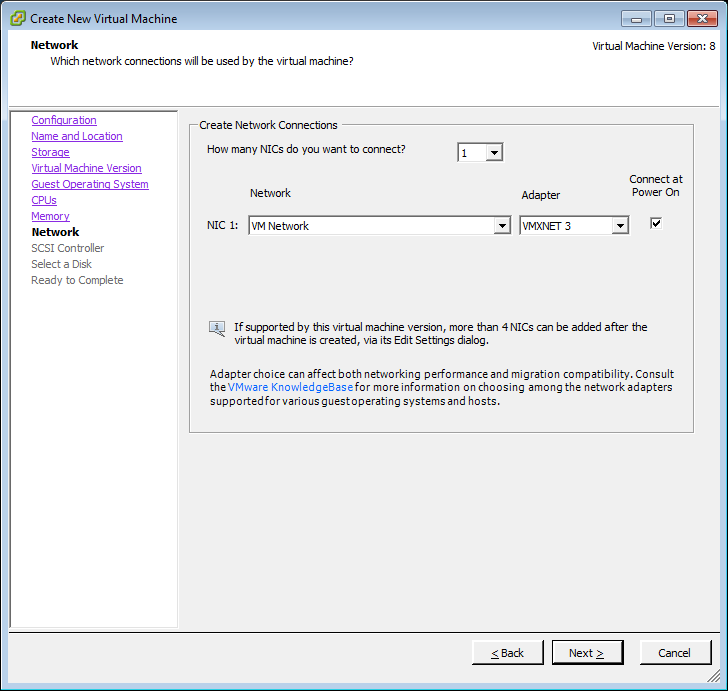
Choose the SCSI Controller for the VM. I prefer VMware Paravirtual (which is compatible with Ubuntu), but choose LSI Logic Parallel because I intend to make this into a cross-platform Virtual Appliance after I am complete.
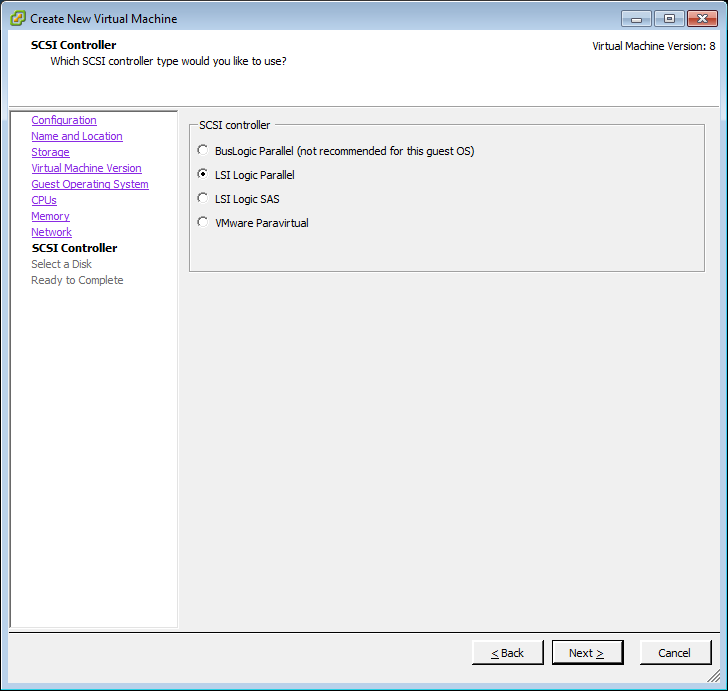
Choose: New Disk
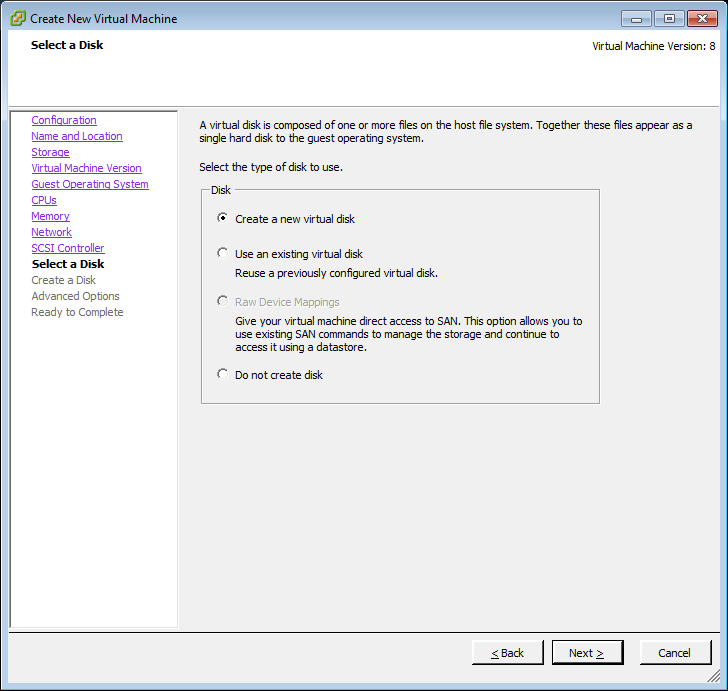
Set the disk size and provisioning. I choose Thin Provision because I intend to make this VM into a Virtual Appliance
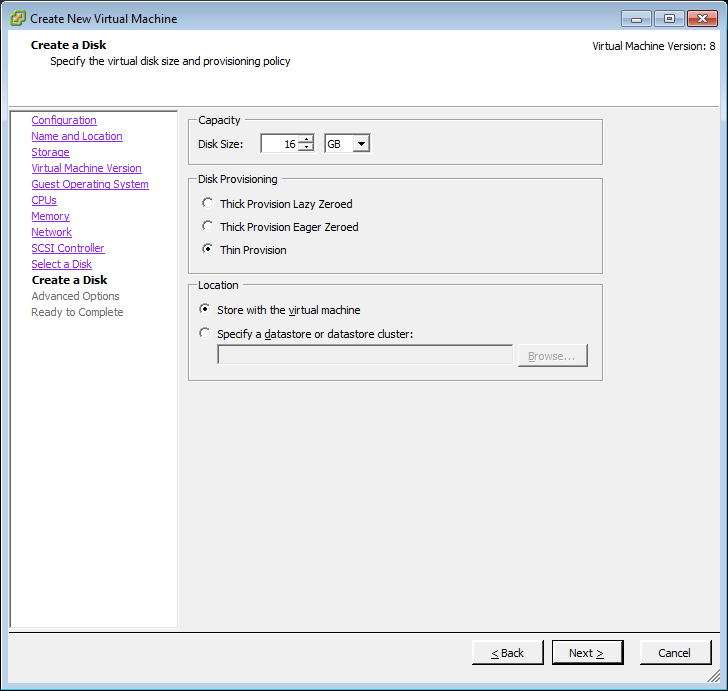
Choose the default: SCSI 0:0
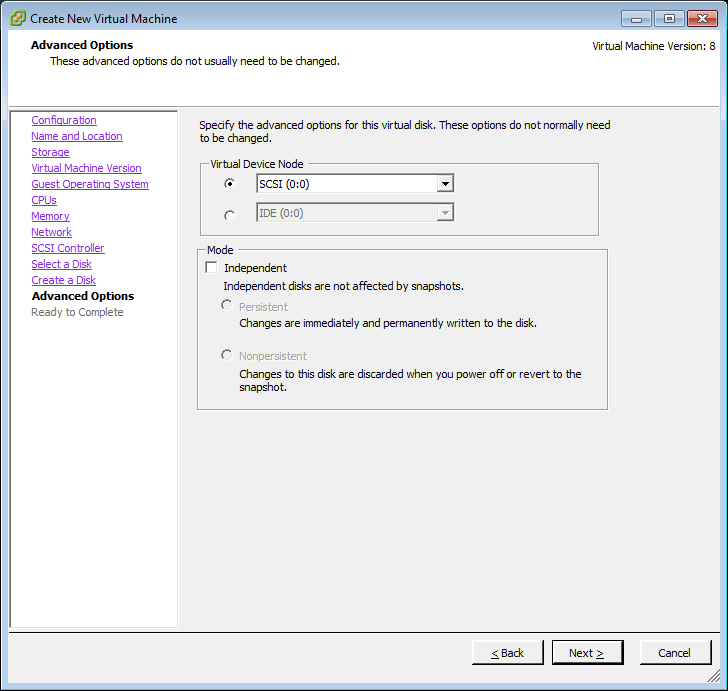
Click: Finish
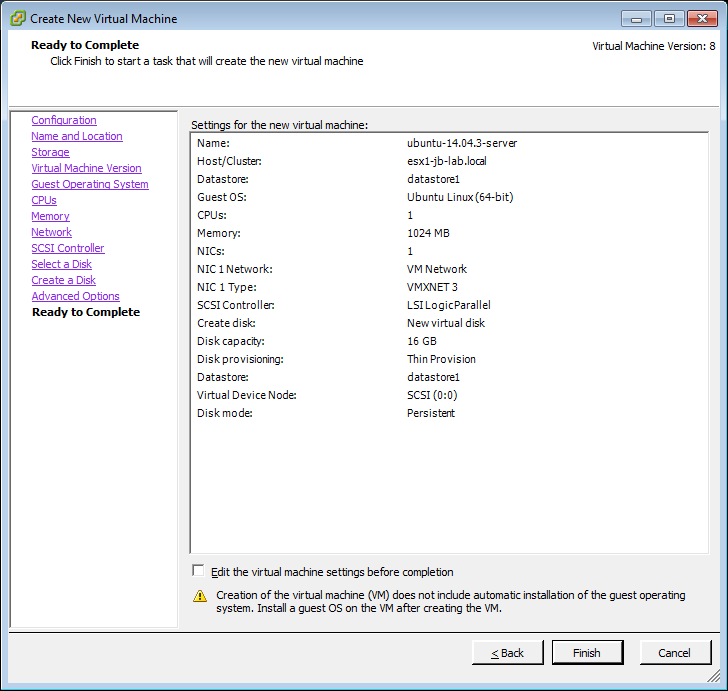
Installing Ubuntu as the Operating System
Right click on the VM and choose: Open Console
Power the VM on by clicking the green arrow.
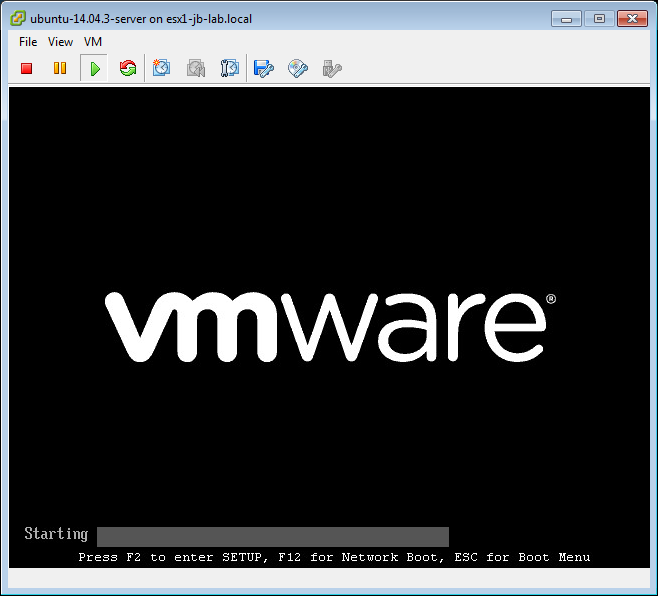
Once the VM is powered on, then you can click the CD/DVD Icon (at the top of the console window) and choose: Connect to an ISO on local disk
Choose to the ISO you downloaded from Ubuntu
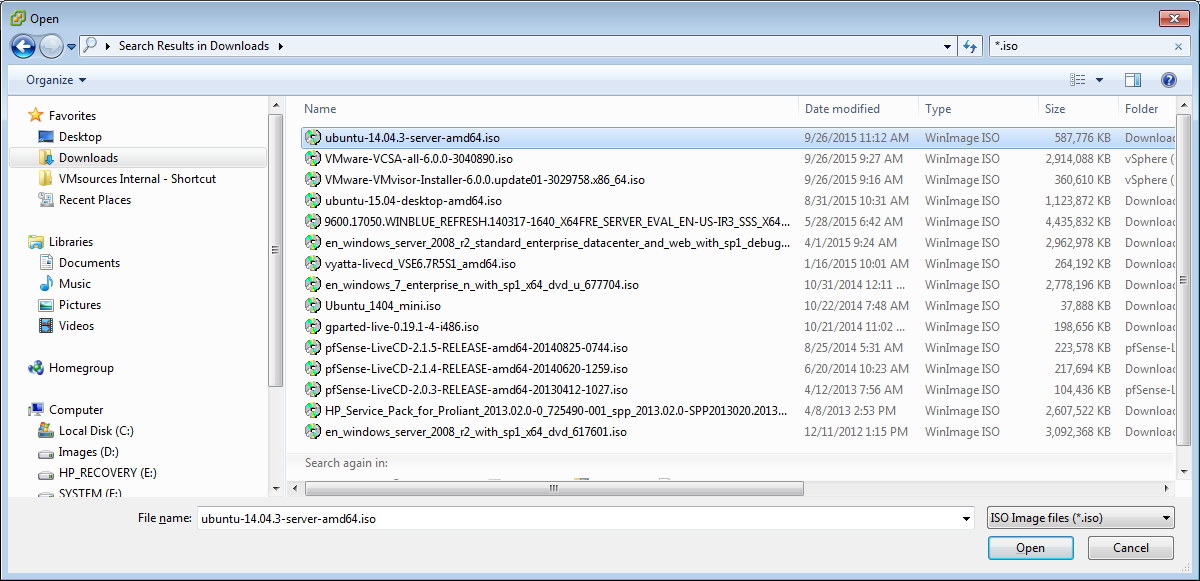
Now: Send Ctrl+Alt+Del to cause the VM to restart. You must restart the VM internally, as opposed to causing a reset, which would disconnect the VM from the ISO
Choose your language
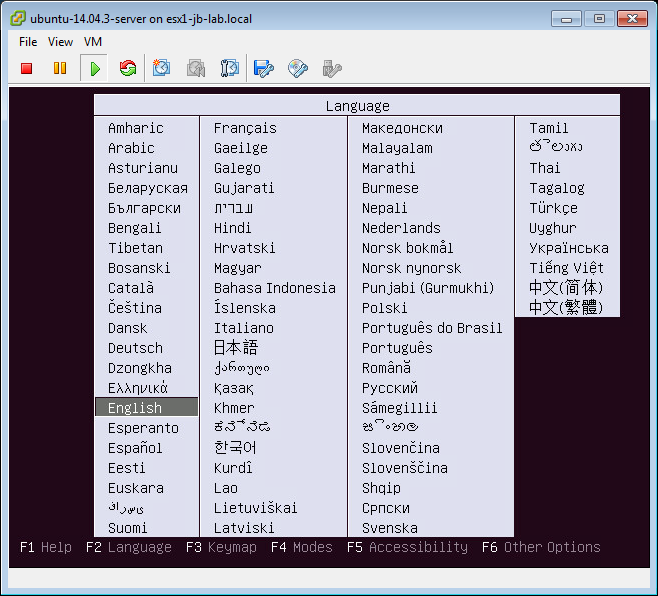
Choose: Install Ubuntu Server
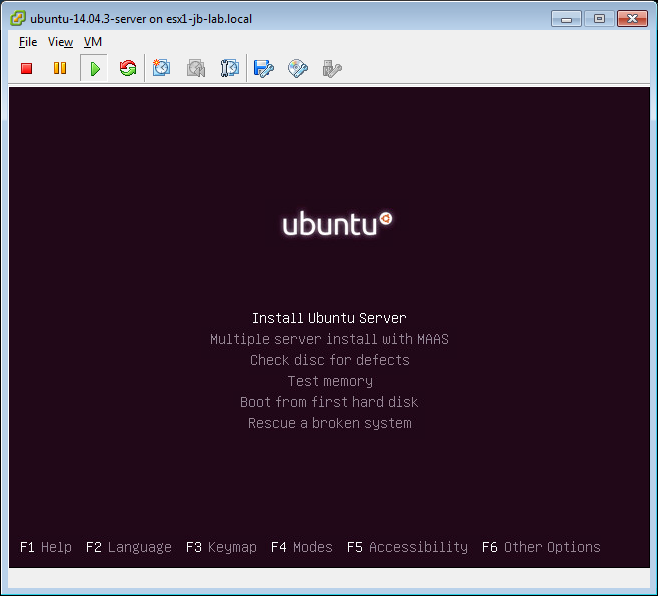
Select your language
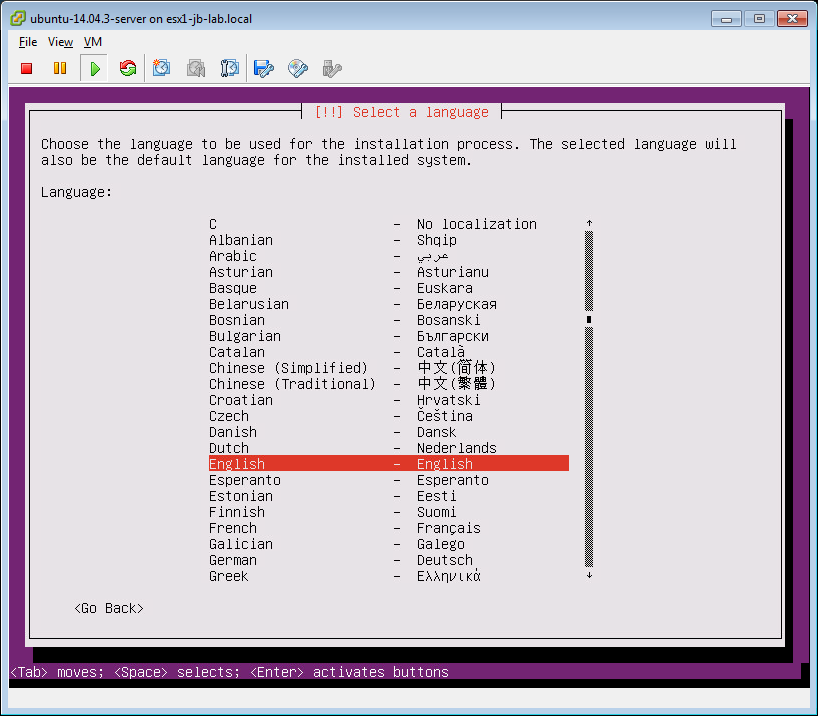
Choose your country

Do not detect keyboard layout
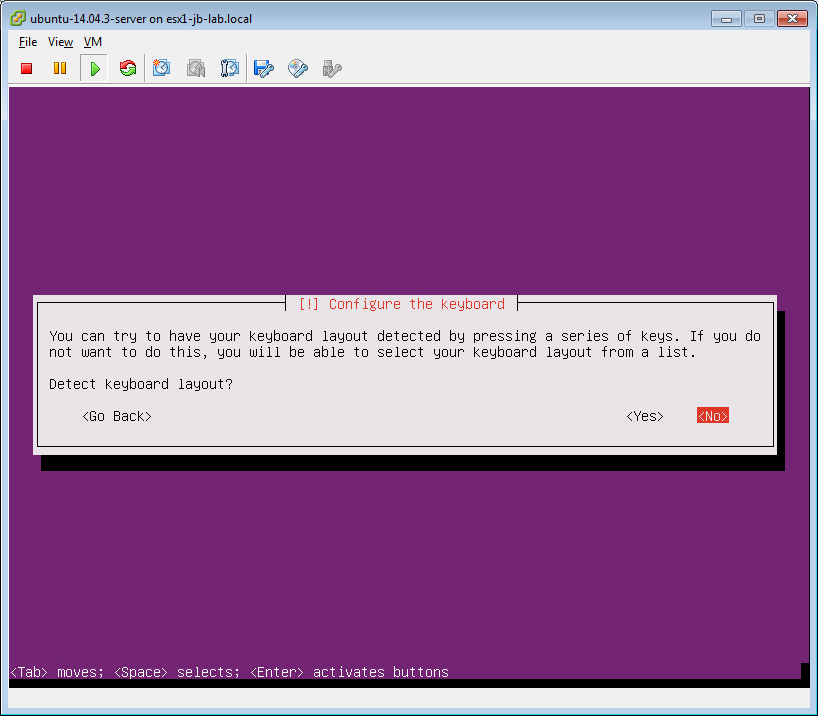
Select: English
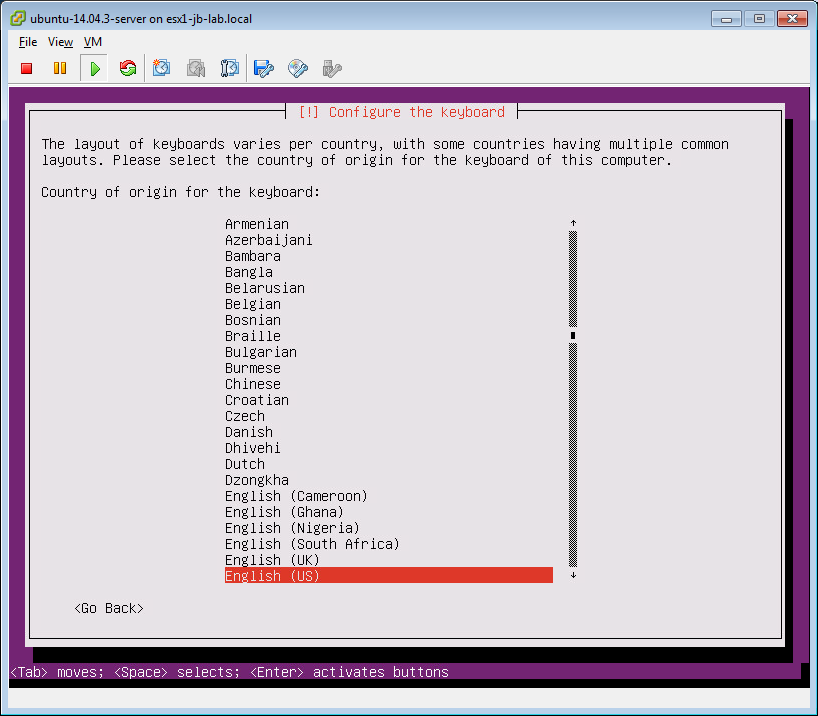
And choose: English (US)
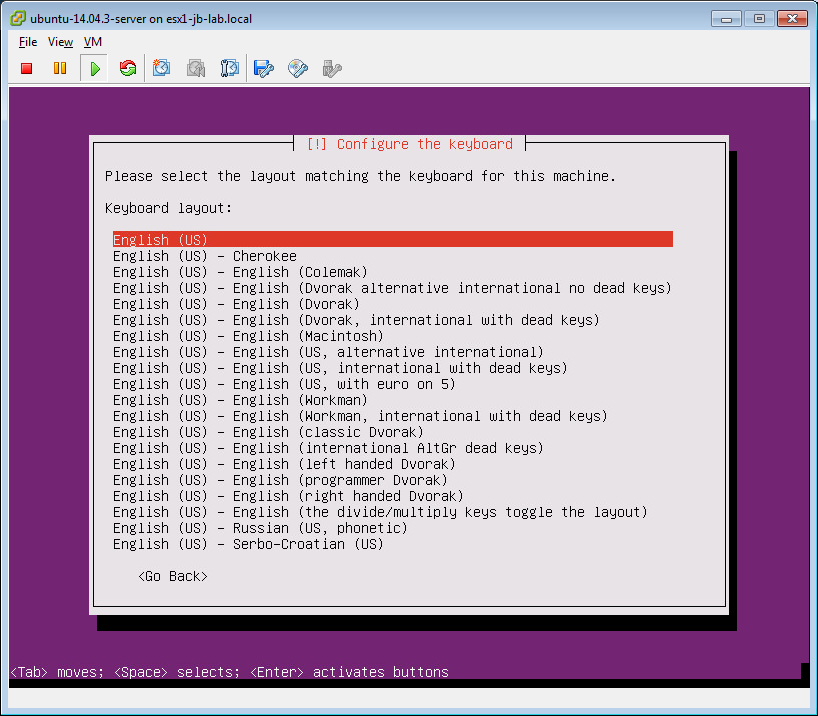
Allow the installer to load files
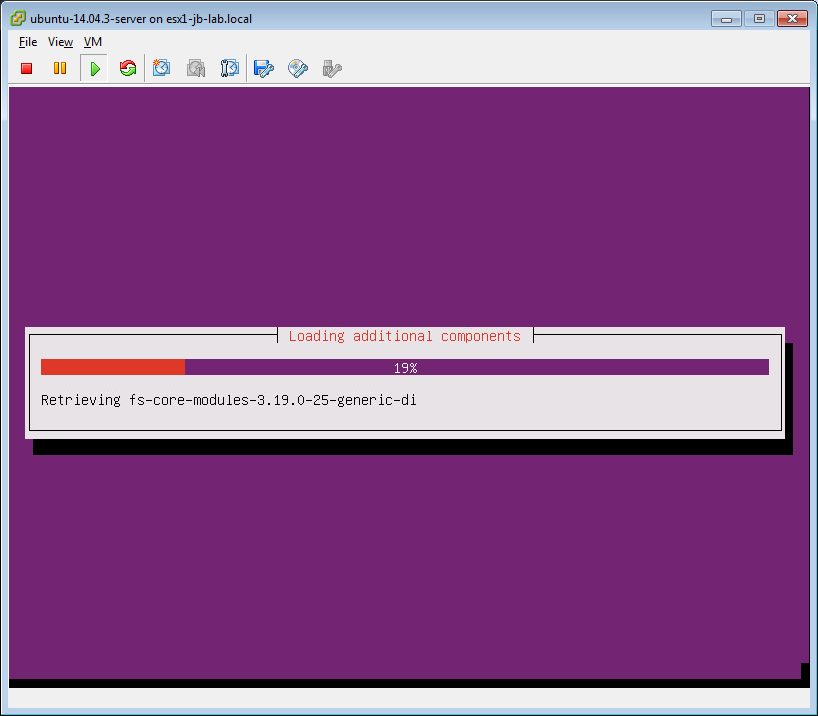
Name your server
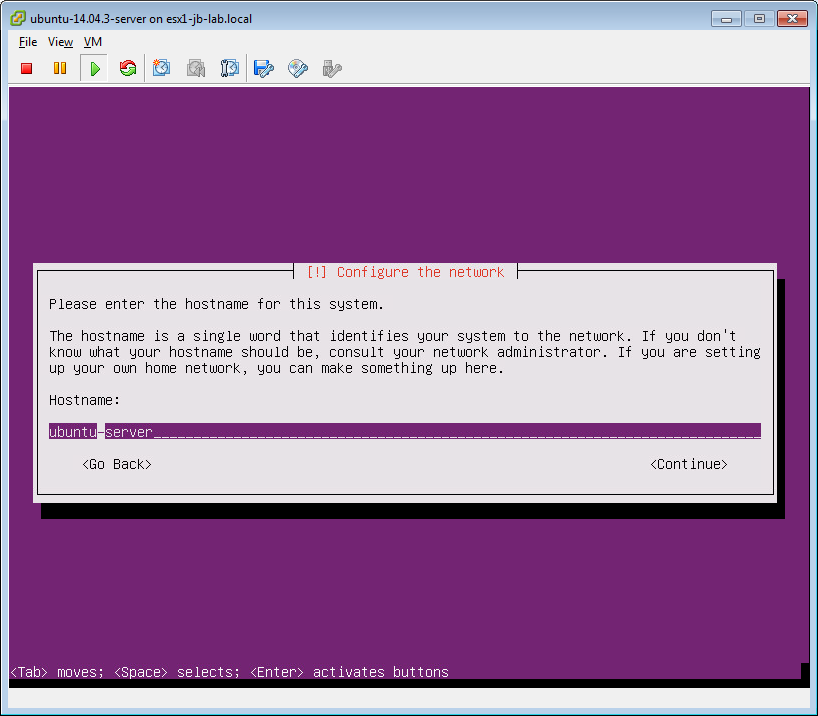
Provide a “Full name” for the administrator
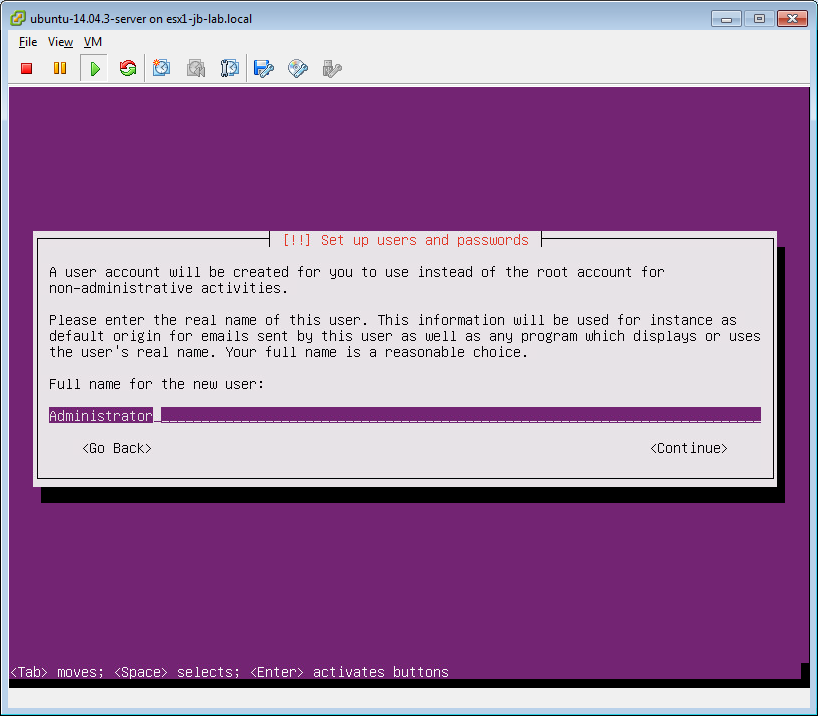
Provide a username for the administrator
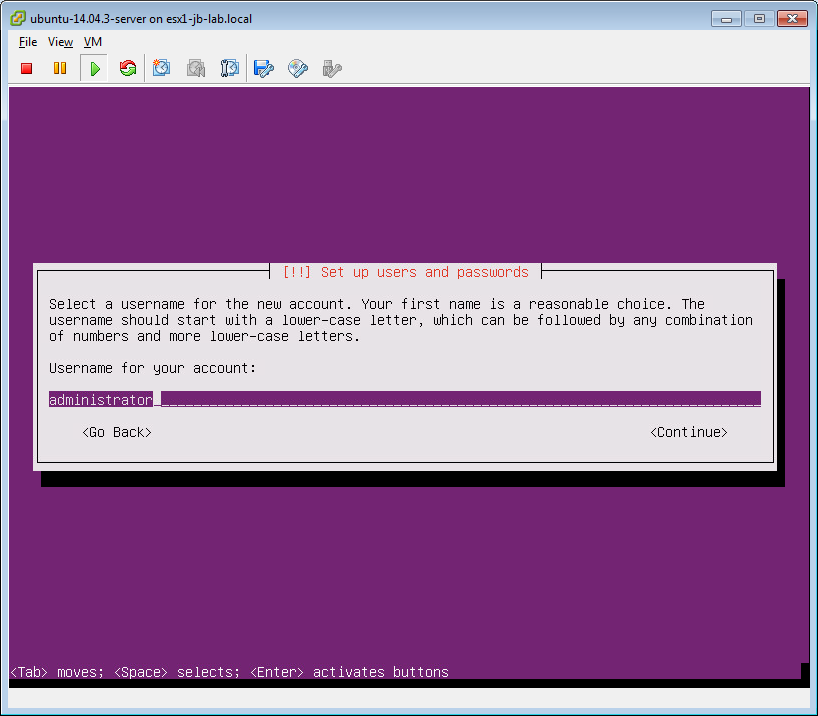
Set the password for this user
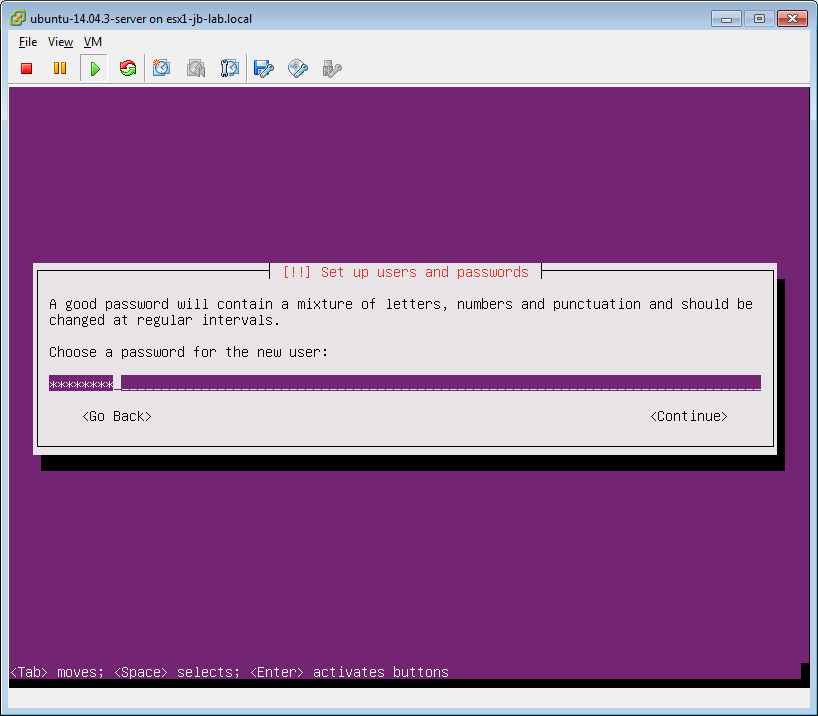
Re-enter the password
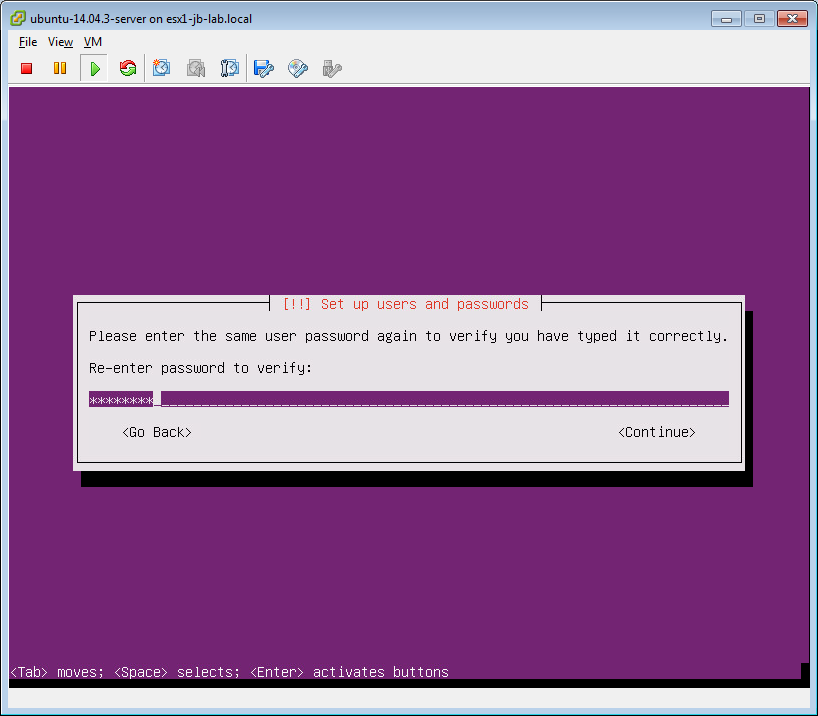
Select: no
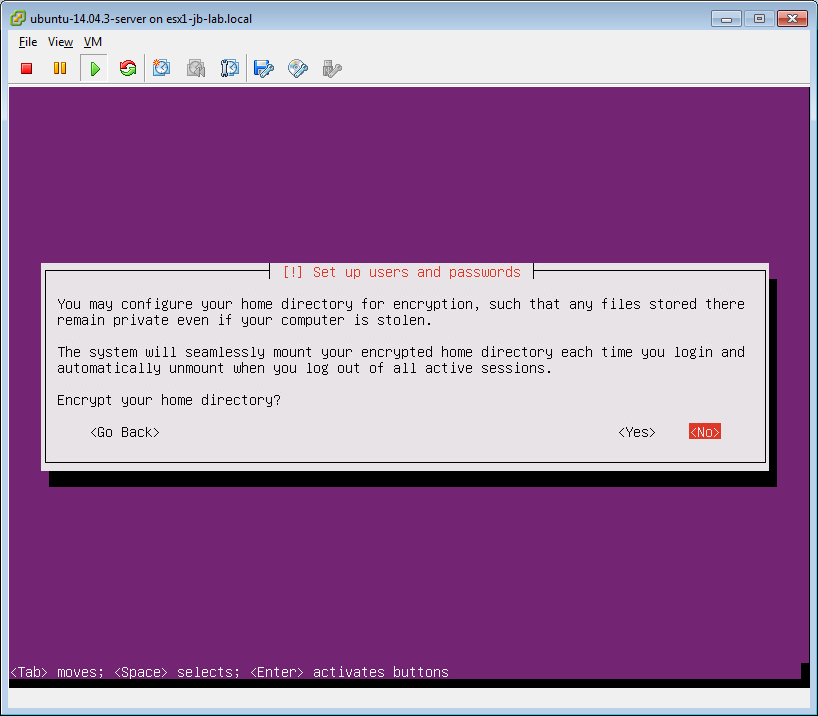
Allow the server to get the time
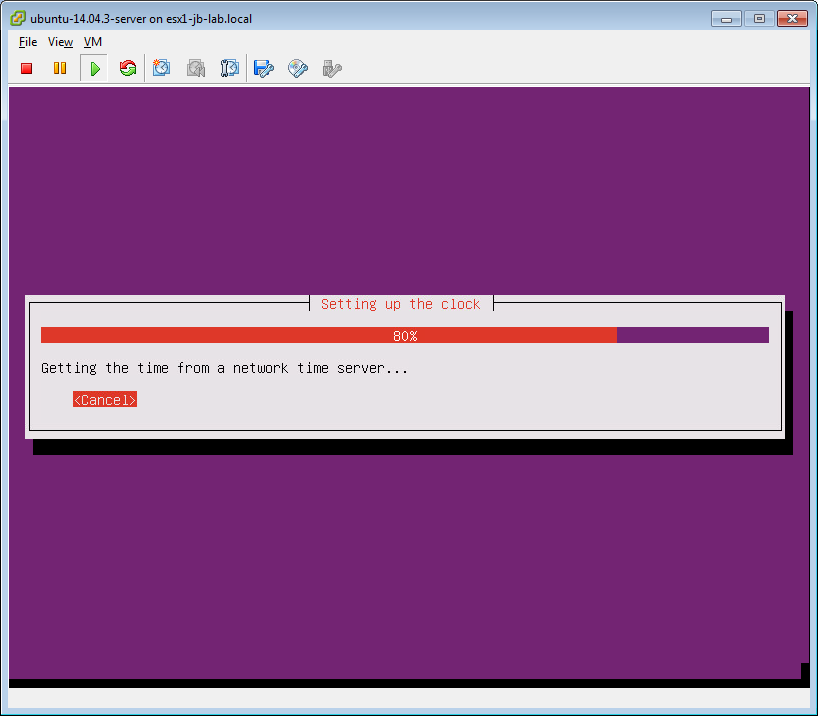
Choose your time-zone
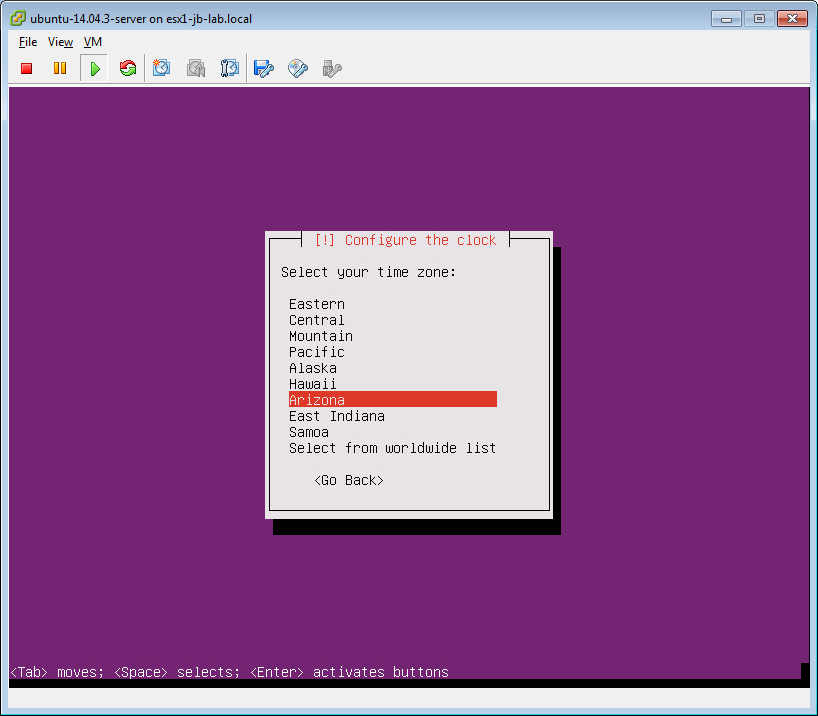
Select: Guided – use entire disk and set up LVM
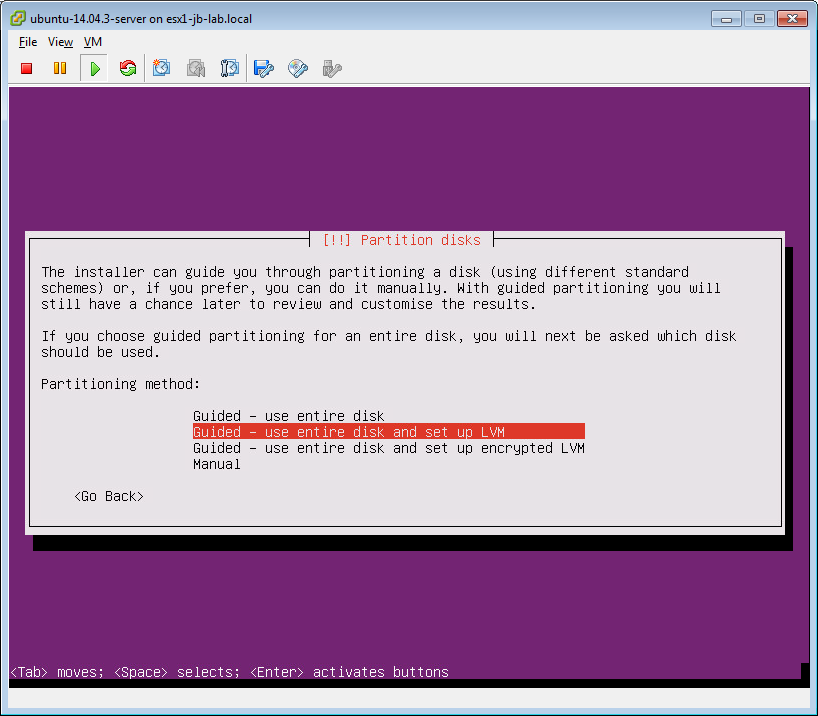
Choose the (only) disk
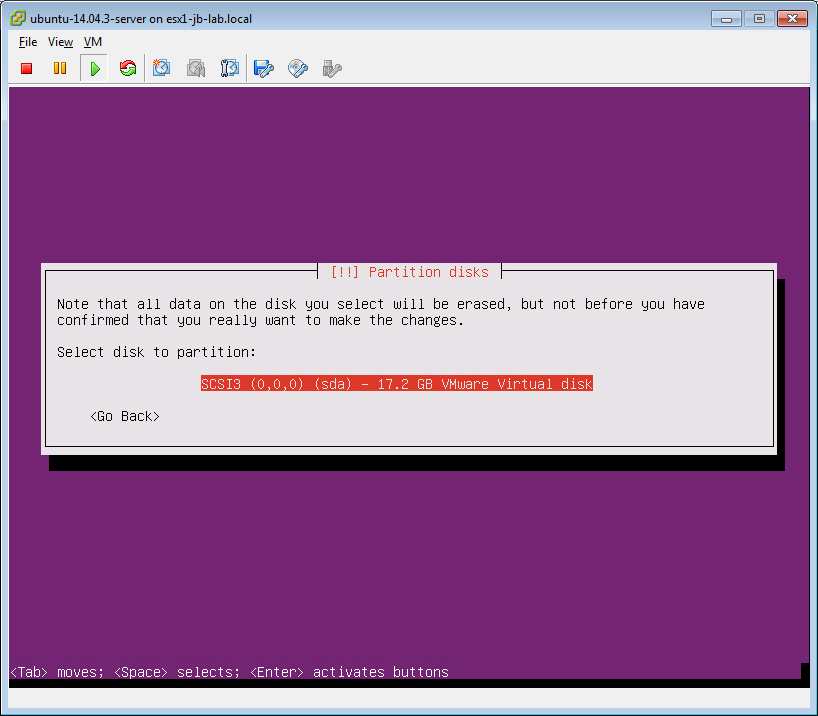
Select: Yes
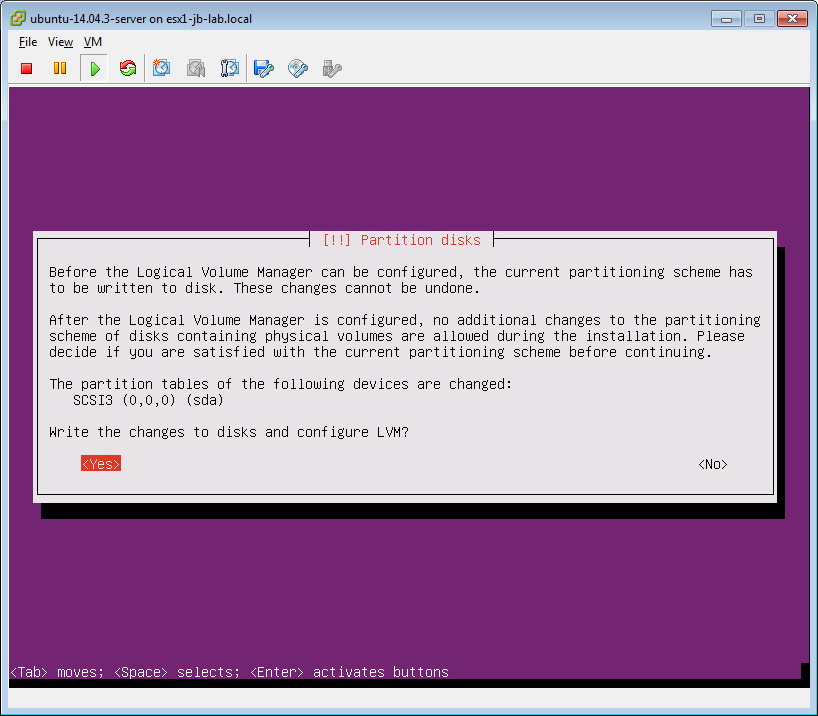
Accept the default, which represents the entire disk
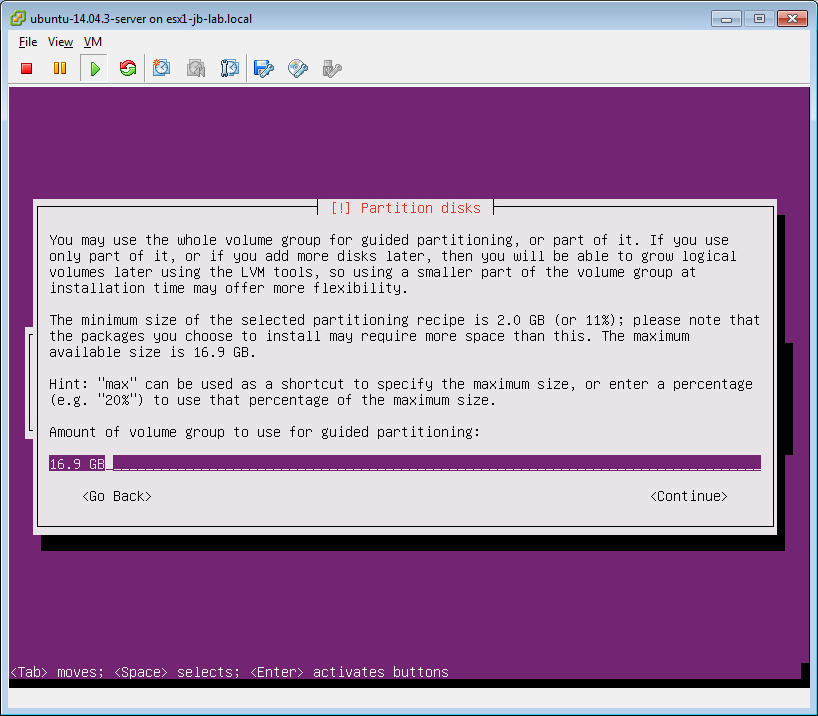
Select: Yes
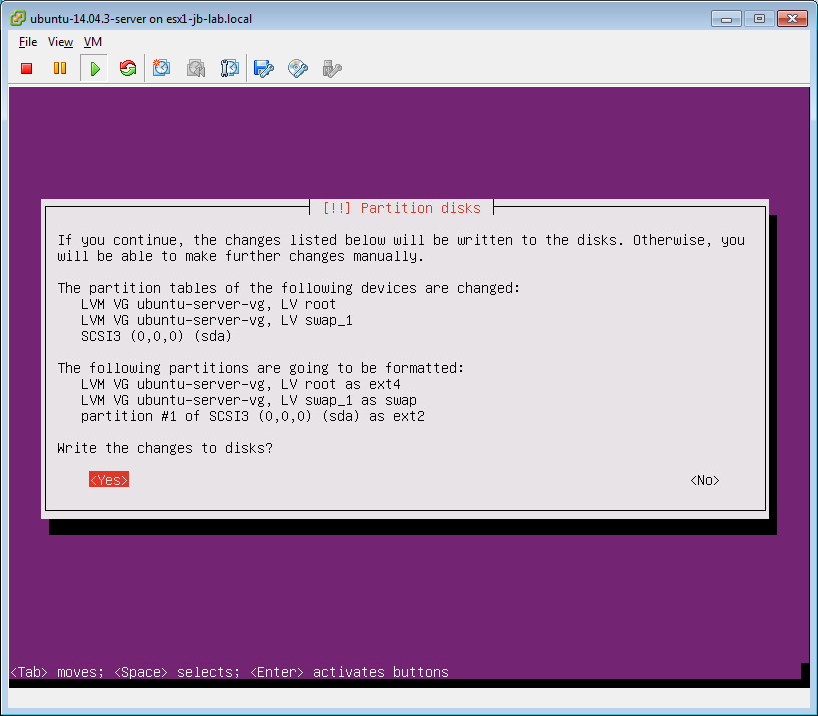
Allow the installation to run
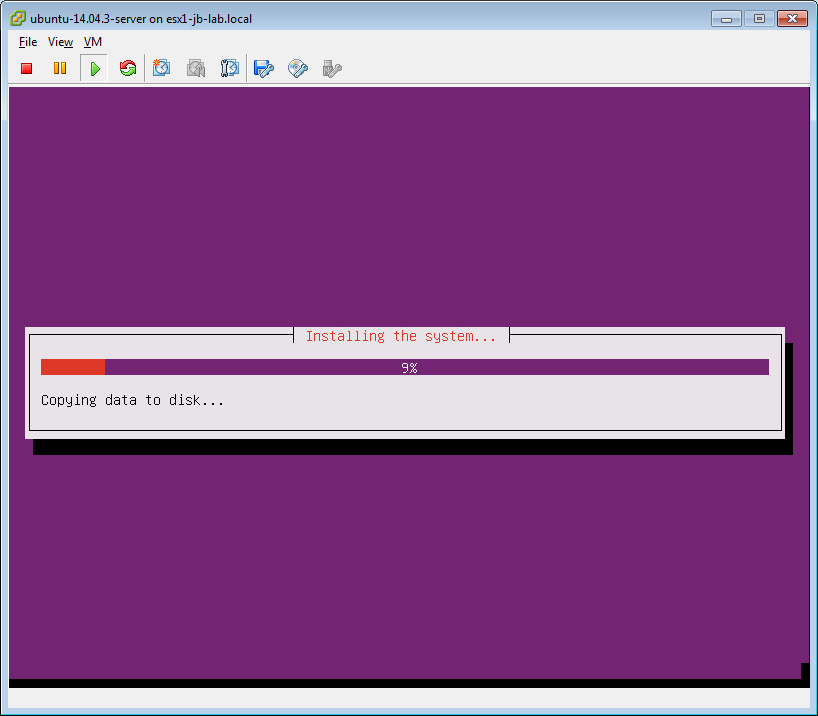
Leave this blank (for most installations) and select: Continue
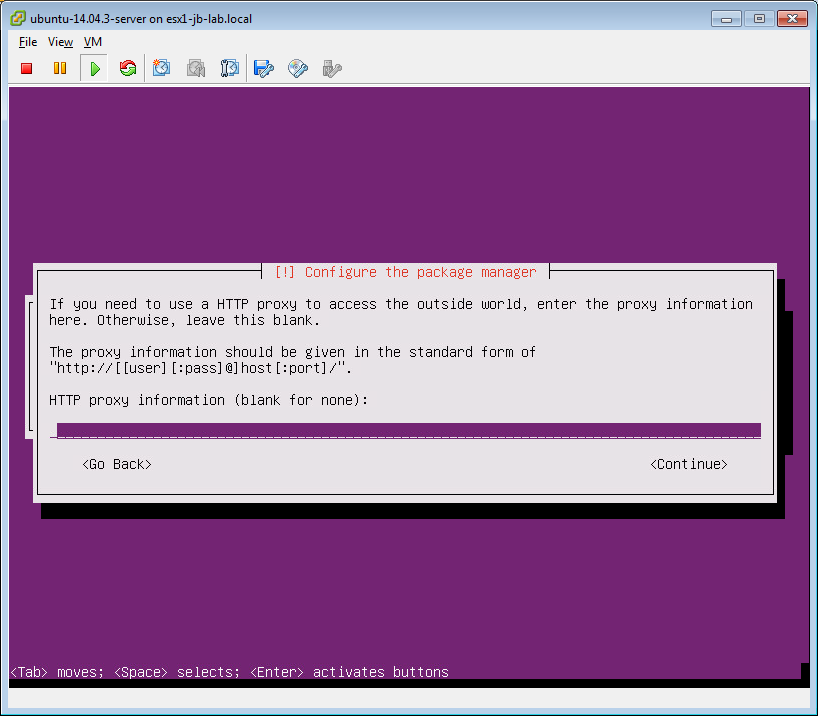
Choose your update policy
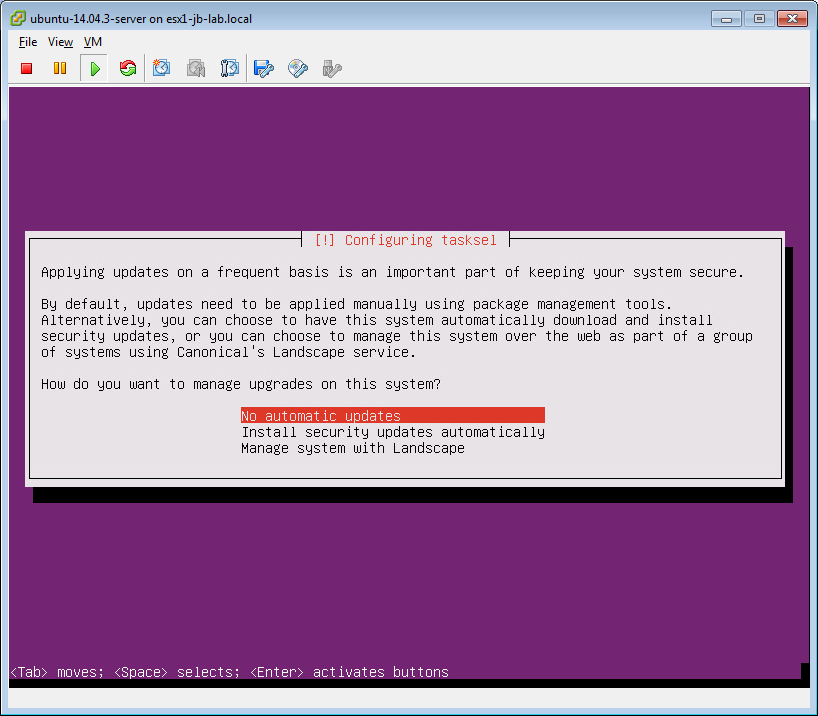
Now select the packages you want to install. I select only: OpenSSH server because I prefer to manage the installation of the other packages after the server is up and running.
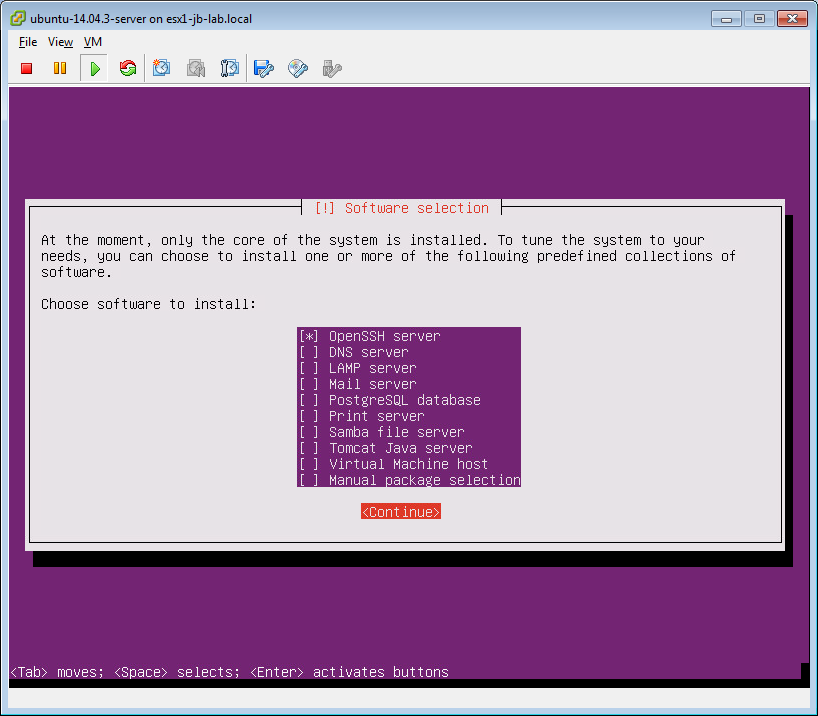
Select: Yes
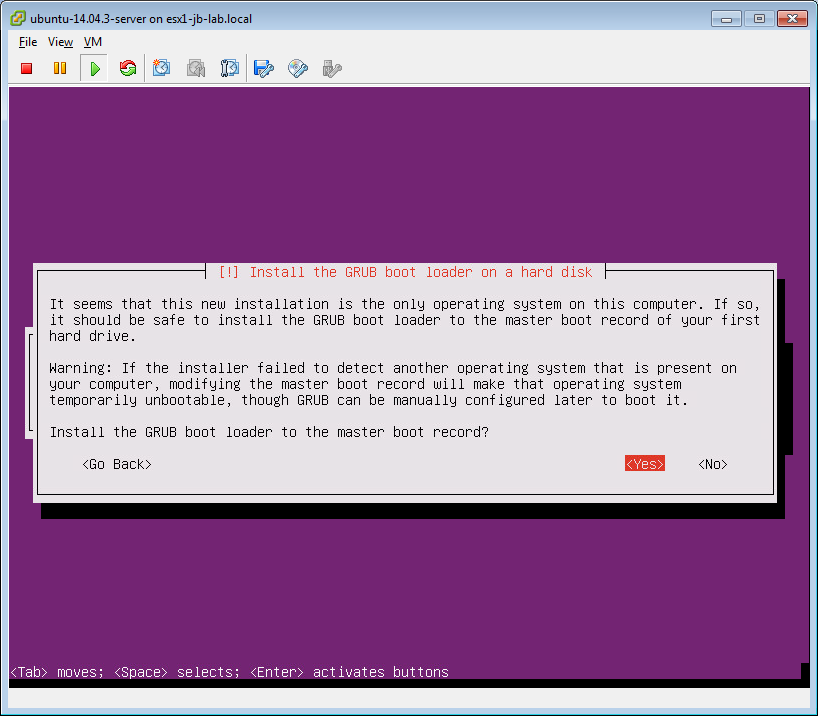
The installation is finished. We must first disconnect the CD/DVD by clicking on the icon and “Disconnect from…..”
Now select: Continue
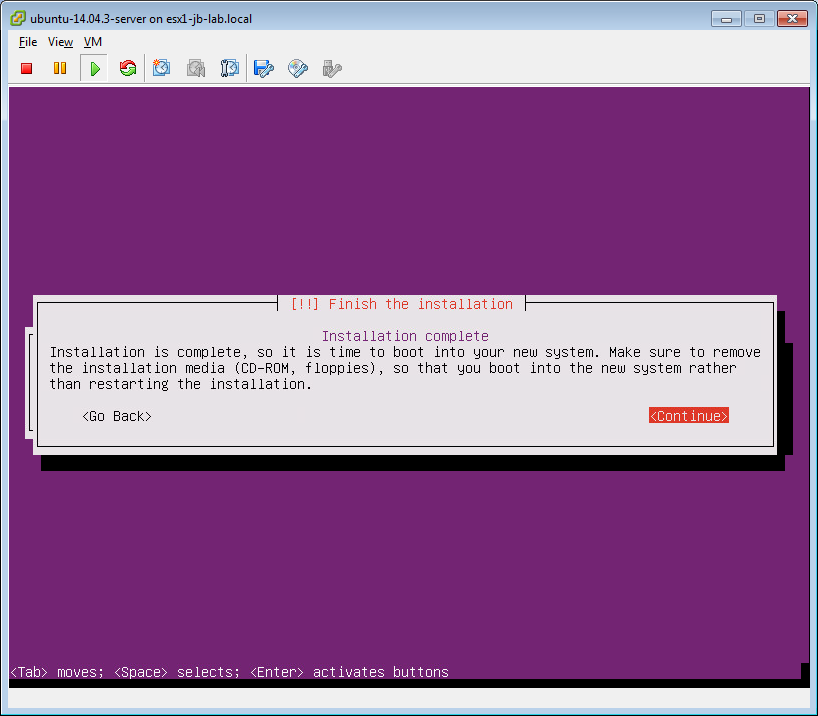
And this is your booted Ubuntu Server!
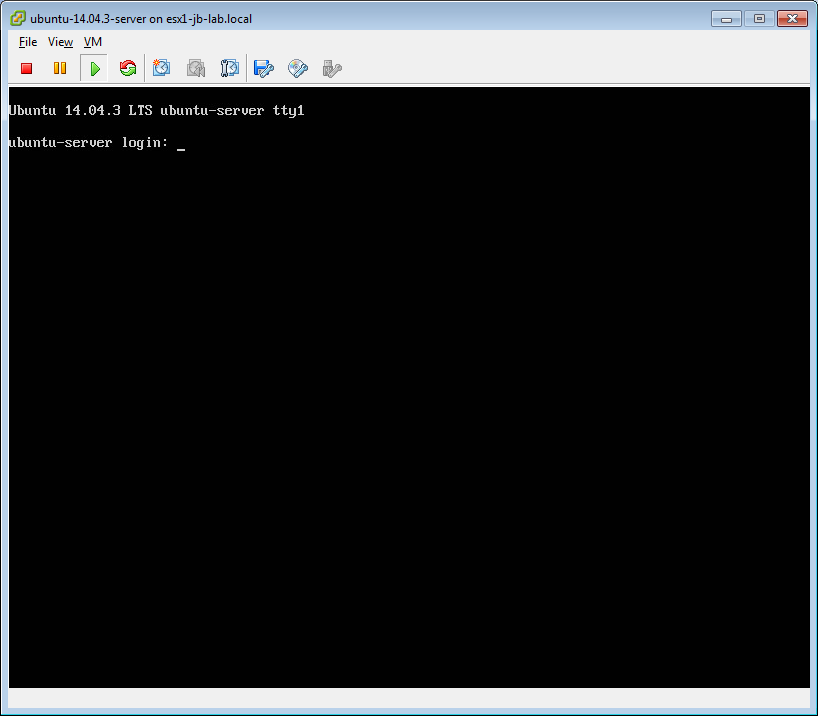
Next:
- Install Open VM Tools
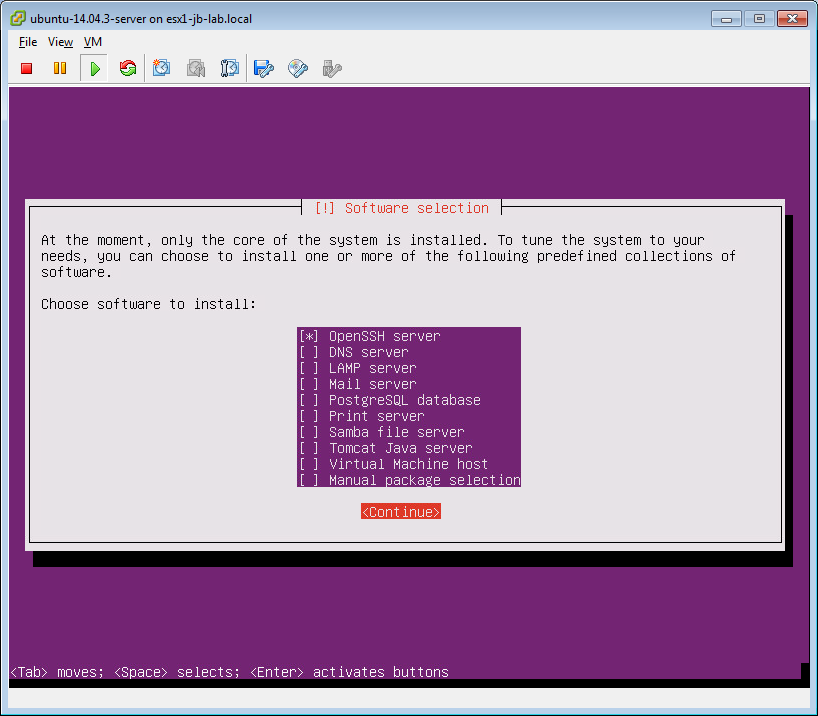
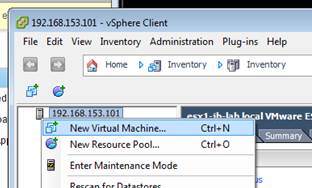
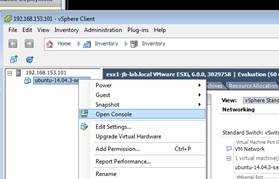
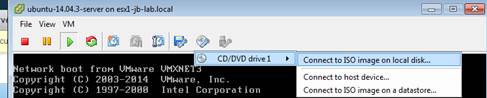
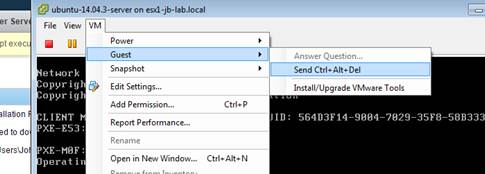

Thank You John, it was really helpful.
Always great to get feedback, especially positive!
Excellent.
Excellent instruction
Thanks so much for taking the time for this guide. Worked like a charm Ubuntu Server 16.04.1 on EXSi 5.5.0
You are welcome!
This was perfect and straight forward – thanks!
Yess!
It made me feel much better to have this at hand while installing the server.
One always just googles stuff but never gets to appreciate the people behind the content.
Thank you for your time in writing this guide and hosting it online!
Thanks for the comment!
Works on esxi 6.0 u3. Thanks a lot.
You are welcome
Worked like a Boss,Thanks Bro!
Thank you very much for publishing this guide!
I have used it successfully to create an Ubuntu server to be used as the OpenVPN gateway into our office network.
Since I am doing all work remotely using the old VPN I had to RDP to an in-house Windows Server 2016 and install the VMWare vSphere Client 6.0.0 and then use that for the installation. THis way I could host the ISO file on the Windows Server as a local file with no speed issues at all. The job went very smoothly!
Your fine guide worked from top to bottom!
Thanks again!
I love OpenVPN!
Fantastic guide, thanks a lot